Setting up GitLab
This page explains how to connect to the NMSU ICT GitLab if you want to contribute to the docs and push/pull code.
Connecting to ICT GitLab Server
-
You need to connect to the NMSU VPN network. Please refer to the following page → NMSU VPN service to download the VPN. On clicking the link, you have to enter the myNMSU username and myNMSU password to download the Cisco AnyConnect Secure Mobility Client VPN software.
-
After the software is downloaded, install it and enter the VPN value as
vpn.nmsu.edu/hpcteam. Next, you have to enter the following values in the next popup which appears.VPN Configuration
Values
Username
myNMSU Username
Password
myNMSU Password
Duo push/passcode
one-time code(generated in the mobile app)
To setup Duo passcode for the first time, check with the HPC administrators from NMSU ICT team → HPC staff
-
After the VPN connection is successful, go to → https://gitlab.nmsu.edu. You will be required to complete the NMSU Single Sign-On(SSO). On successful authentication, you will be connected to GitLab.
-
Next, you have to setup the two-factor authentication for your account. You have to complete the setup within a couple of days. To do that, go to Settings → Account. Scan the QR code and follow the instructions in the page to enable the two-factor authentication. When you login next time, you need to complete the NMSU SSO and then enter the one-time code generated in the mobile for connecting to GitLab.
Setting up SSH Keys
SSH keys allow you to establish a secure connection between your local PC 
-
Go to Settings → SSH keys
-
Then, refer to the tutorials page → Generating Private key. Complete the step 1 of the link to generate the private key in your local PC.
-
You have to transfer the public key to GitLab. Copy the public key in your local machine. Refer to the Step 2 of the above link on how to copy. Then, you can simply paste the copied key in the GitLab like below.
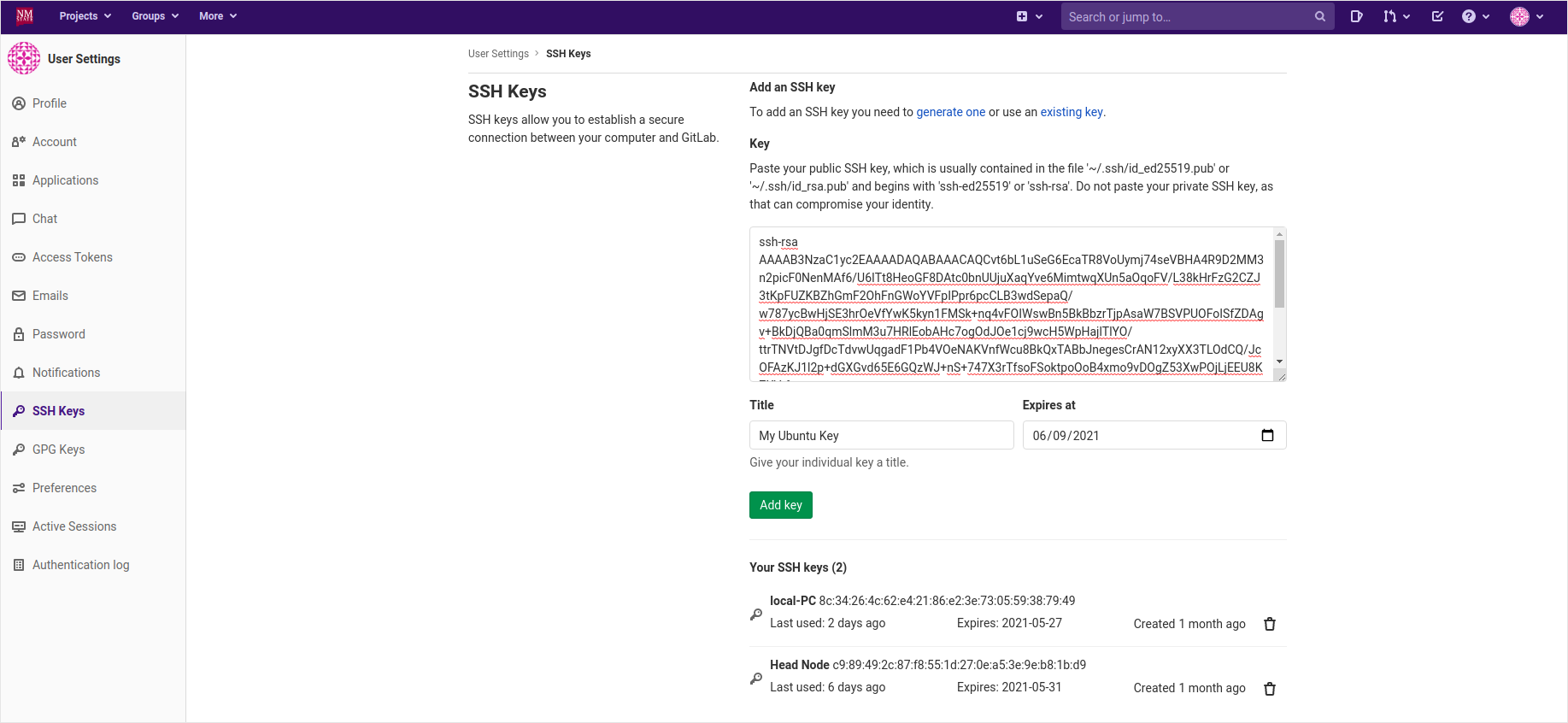
Give an appropriate title and the Expiration date for the key. Click Add key button after you have entered all the details. You will see the added key under the list of Your SSH keys. Now, you can push/pull code via SSH from the repositories.