Access Discovery
There are two ways to access Discovery which are discussed below.
Open OnDemand
The most recommended way to access Discovery is through Open OnDemand. Open OnDemand is the web portal which provides access to the Discovery’s HPC resources. For more information about accessing discovery via Open OnDemand, refer to the documentation at Open OnDemand.
|
If you are accessing Discovery via Open OnDemand, you don’t require VPN if you’re outside of the NMSU network. |
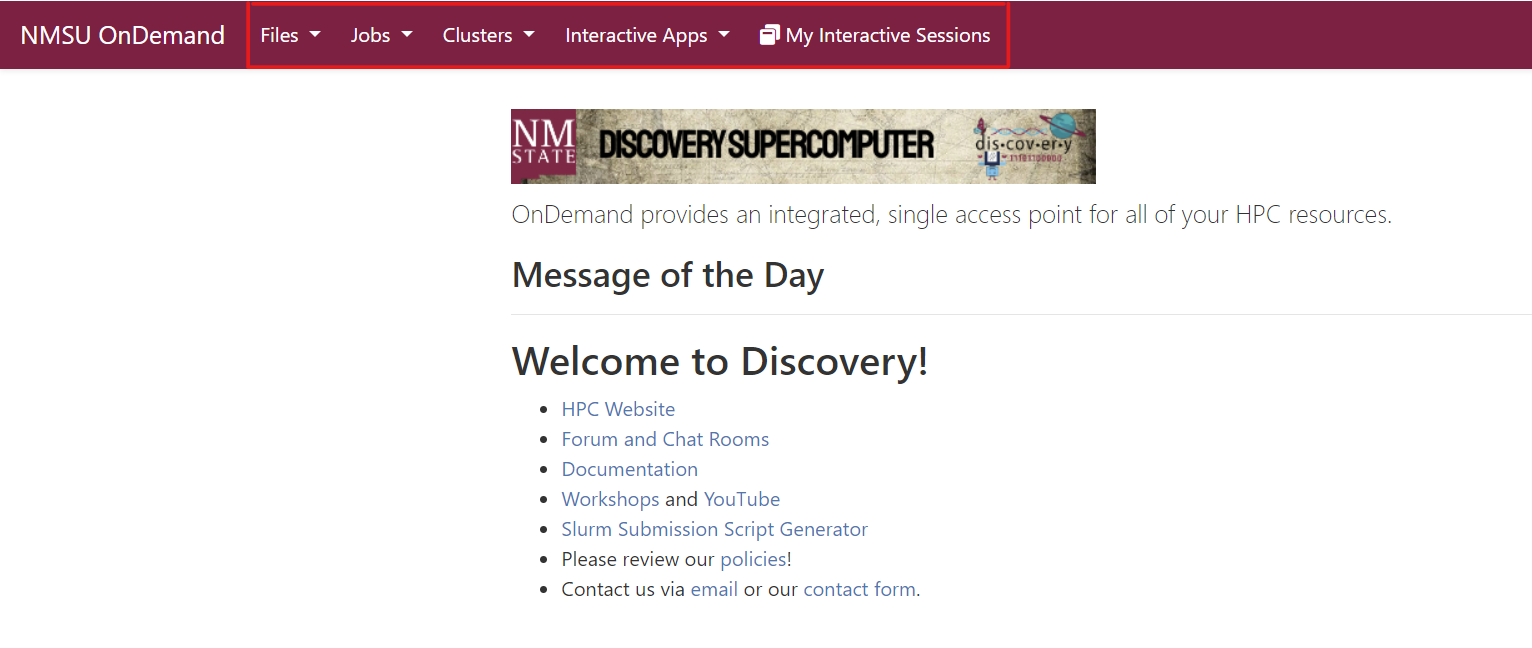
SSH(Secure Shell)
To access Discovery via SSH, the first step is to connect to the NMSU network. If you are in the NMSU campus, simply connect to the NMSU network and go to Step 2 (Open Local Terminal/PowerShell) directly.
Step 1 - Connect to NMSU VPN
|
This step is required only for the users who want to access discovery via SSH from outside the NMSU network. |
-
If you are at home or outside the NMSU network and you want to access the Discovery via SSH, you must connect to NMSU VPN. Please refer to the following page → NMSU VPN service to download the VPN.
-
On clicking the link, select the NMSU group from the Login prompt and then you will be asked to completed the NMSU Single Sign-On(SSO). Only on successful authentication, you will be routed automatically to install the
Cisco AnyConnect Secure Mobility ClientVPN software. -
Once the software is installed, open it and enter the following value:
-
Enter the VPN as
vpn.nmsu.eduin the below text box.
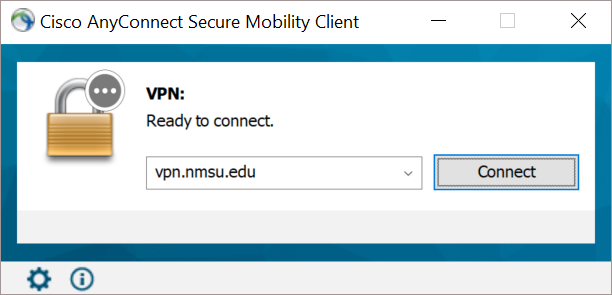
-
Click Connect.
-
You will again be asked to complete the NMSU SSO. Finish the NMSU SSO login process and on successful authentication, you will be connected to the NMSU VPN network and you can access the discovery now via SSH or SFTP as well.
Click the below URL
-
To access Discovery via SSH, you need to use the VPN to connect to the NMSU network. Click the following → NMSU VPN service to download the VPN.
-
Enter your university email address or HPC username.
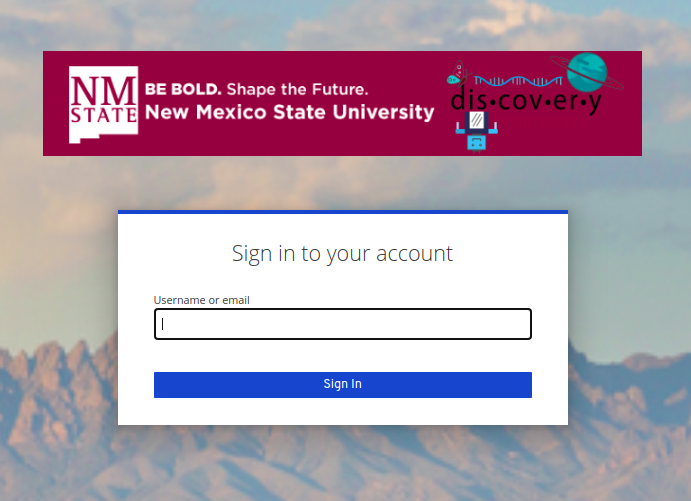
Enter Password
-
Enter your HPC password for the account and click Sign In button.
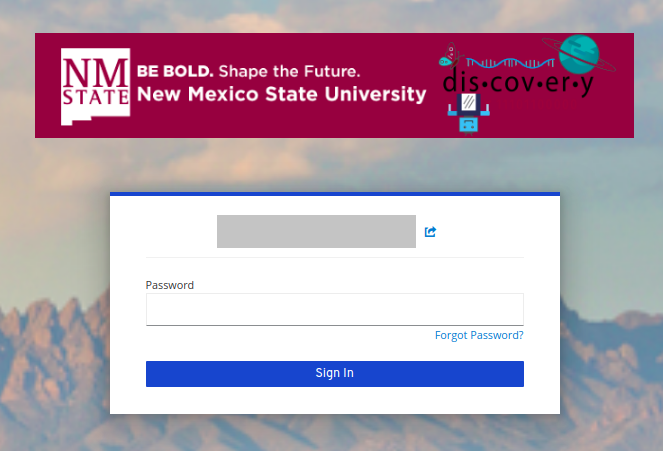
Enter One-Time Code
-
Enter the One-Time Code generated in your mobile authenticator app(Free OTP)
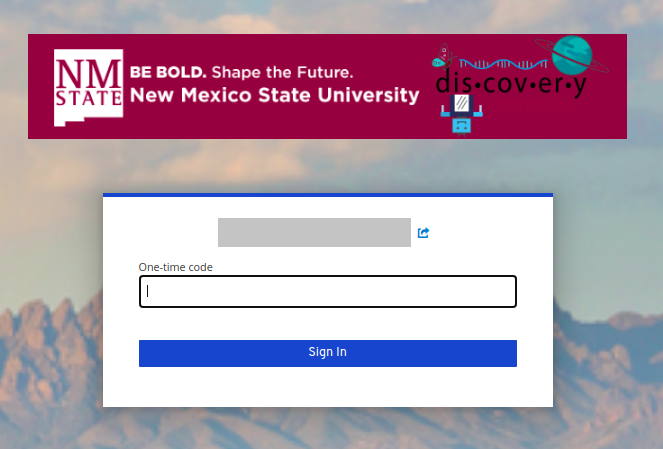
-
On successful authentication, you will be routed automatically to install the
Cisco AnyConnect Secure Mobility ClientVPN software. -
Once the software is installed, open it and enter the following value:
-
Enter the VPN as
vpn.nmsu.edu/hpcin the text box.
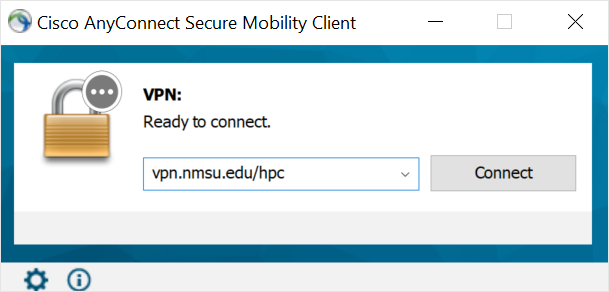
-
Click Connect.
-
Now, you have to enter the HPC username and HPC password again in the prompt which appears to connect to the NMSU VPN network.
-
On successful authentication, you will be connected to the NMSU VPN network. Once connected, you can start accessing Discovery via SSH.
Step 2 - Open Local Terminal/PowerShell
-
To SSH into discovery, open the terminal in your local machine if you’re a Linux or Mac User. If you’re a Windows User, open the PowerShell and enter the following command.
Syntax:
ssh <username>@discovery.nmsu.edussh username@discovery.nmsu.edu -
You will be asked to enter the Discovery’s password next. On successful authentication, you will be connected to Discovery via SSH.
To know more about SSH, refer to the software page about openSSH → openSSH.
You can also use PuTTy which is a free and open-source terminal emulator application to access discovery via SSH. For more information, refer the link → PuTTY
File Management
To manage files in Discovery, refer the detailed documentation at → File Management.