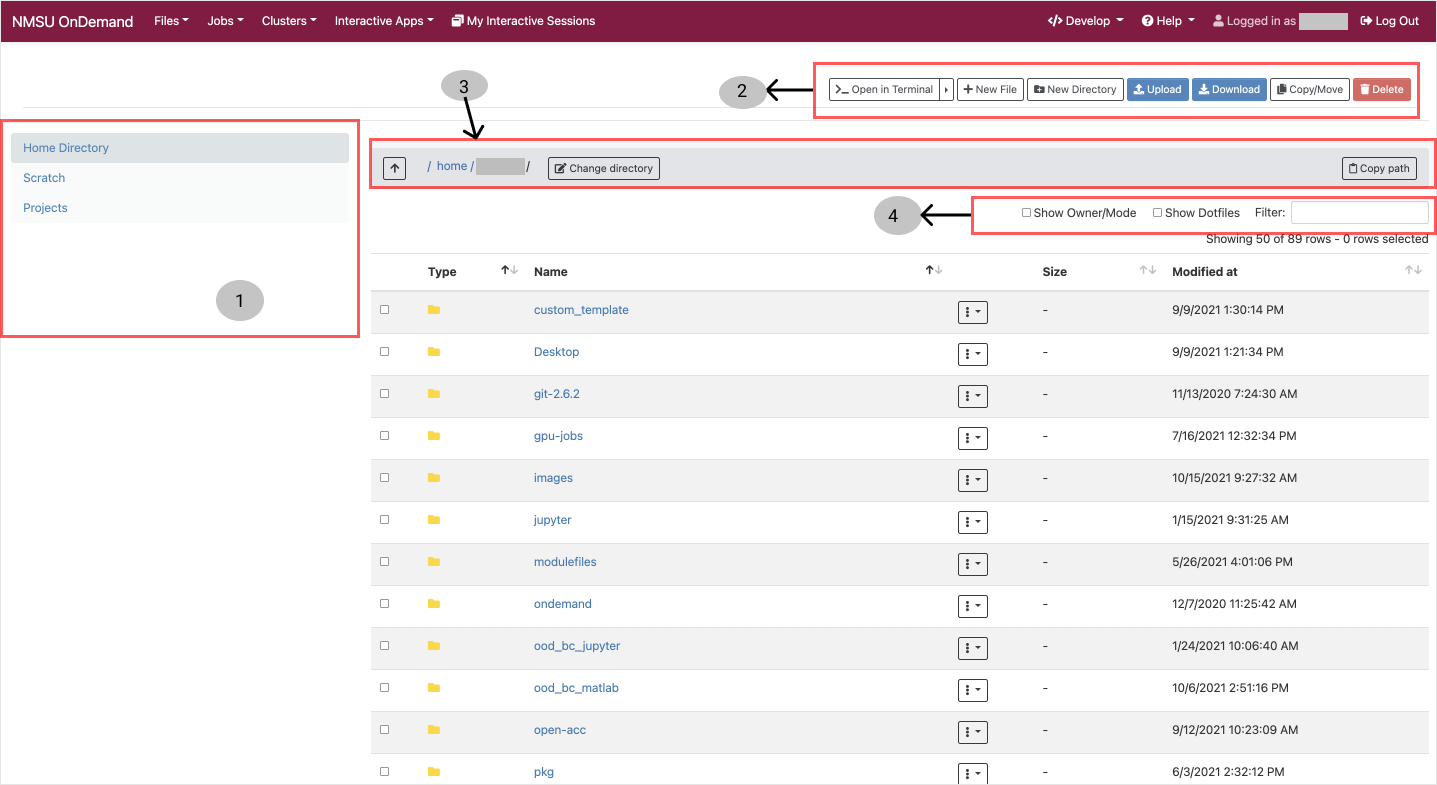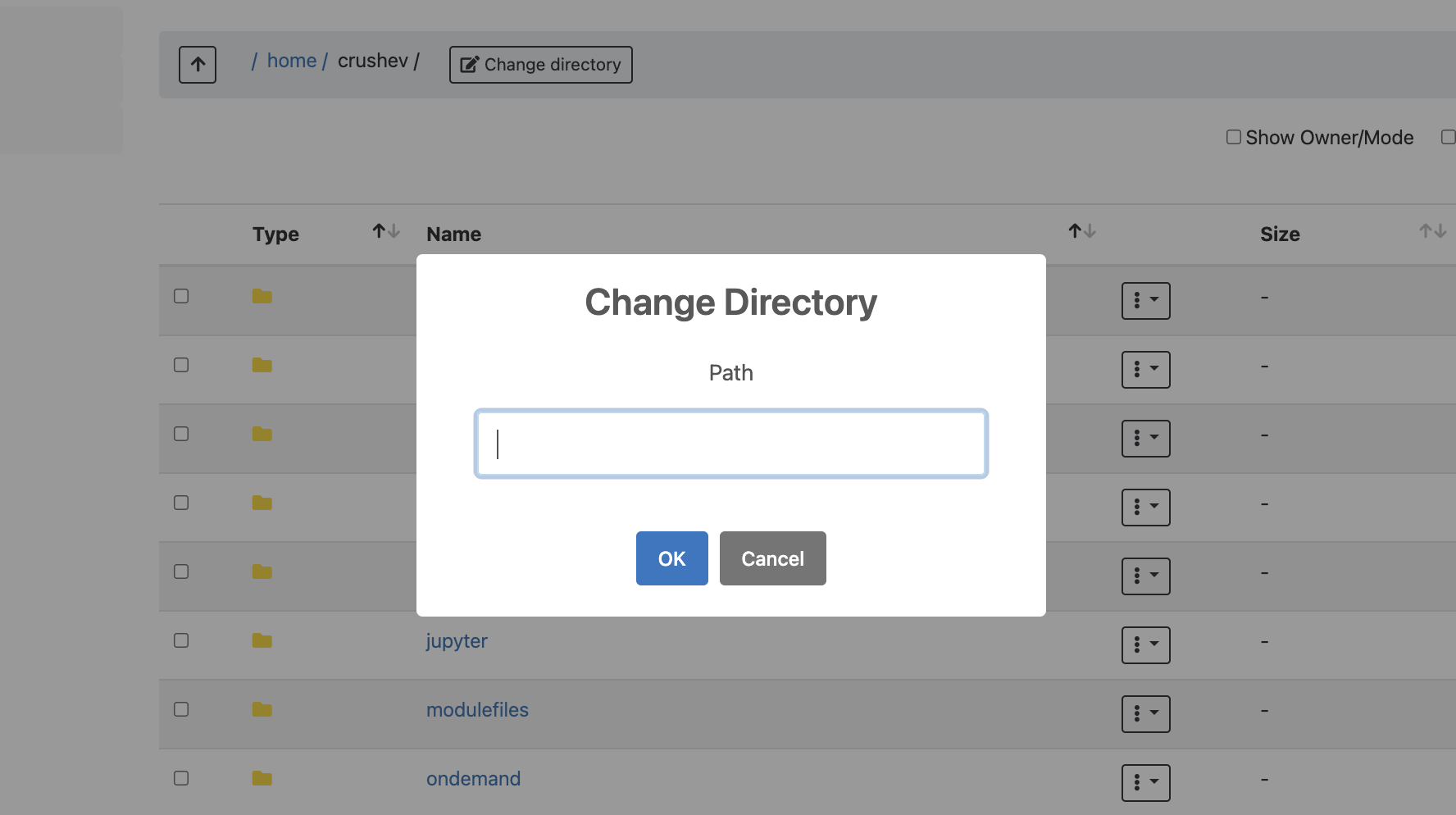File Manager
Introduction
-
To manage files and directories in Open OnDemand, select the
Filesdropdown. You will see the list of directories available for your account.
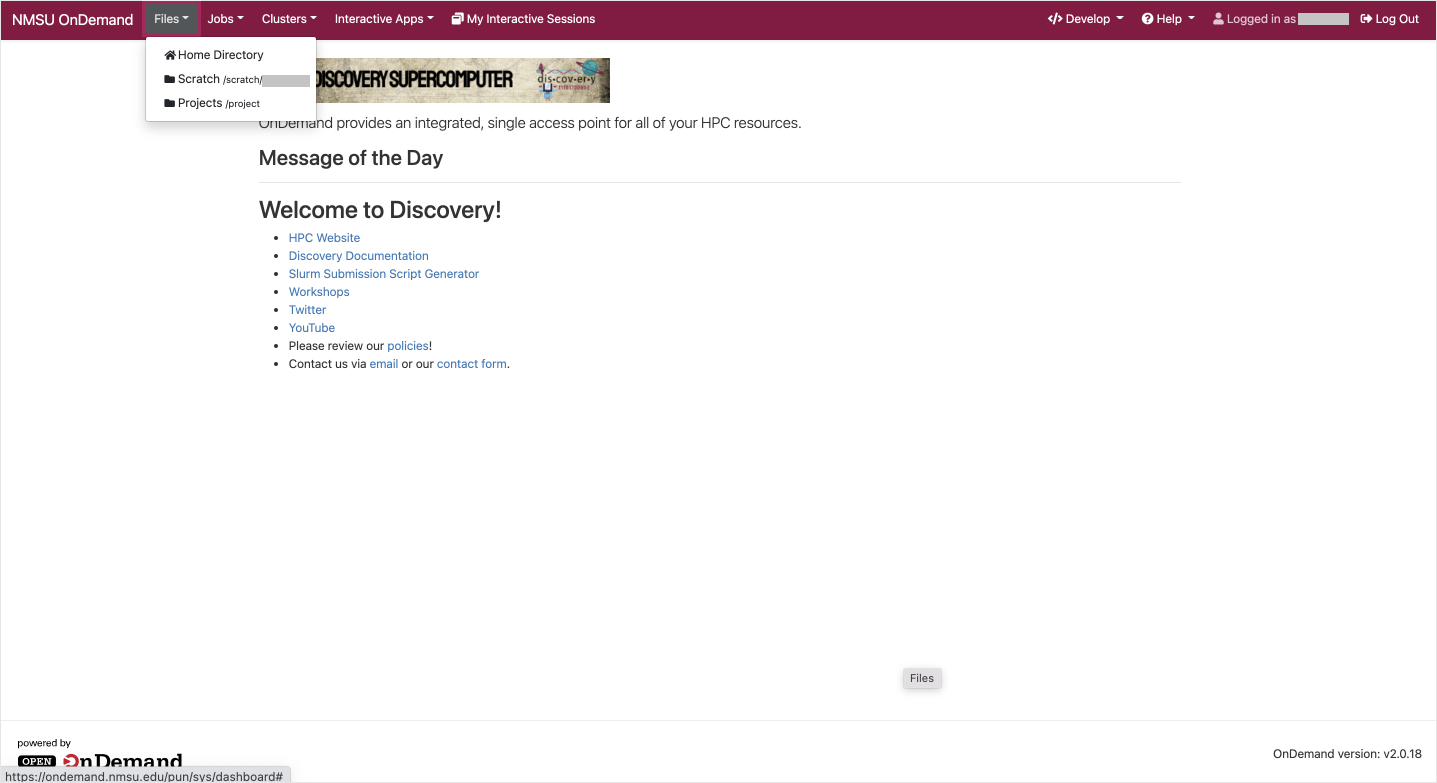
-
Select any one of the directory to manage files in that directory.
1) Switch Directories
-
On the left hand side of the window, you will see the list of directories available for your Discovery account.
-
By Default,
/homedirectory is selected. -
To switch to
/scratchor/projectsdirectory, simply click the directory name.
2) Create/Upload/Download Files and Directories
New File
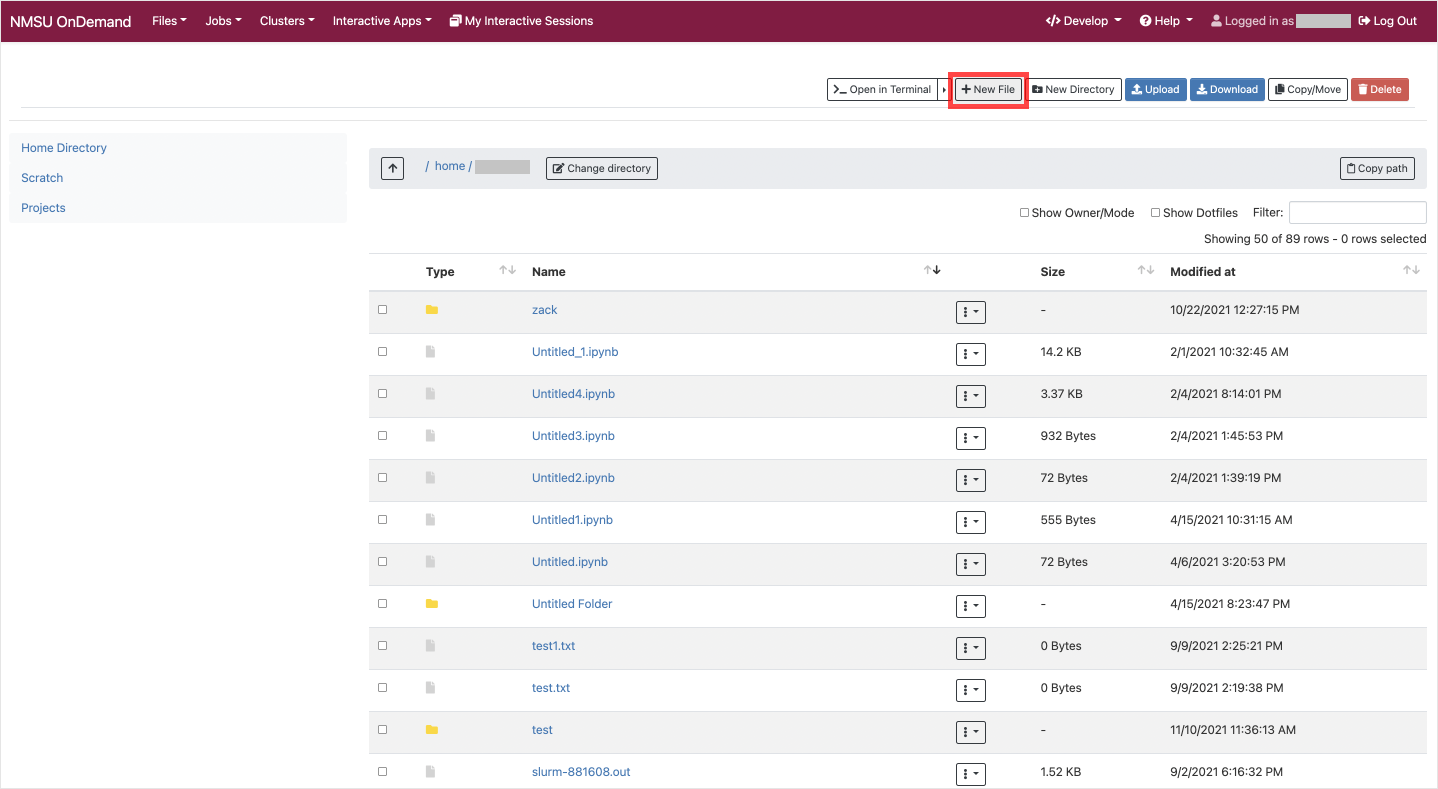
-
To create a new file, select the
+ New Fileoption and it opens a popup like below.
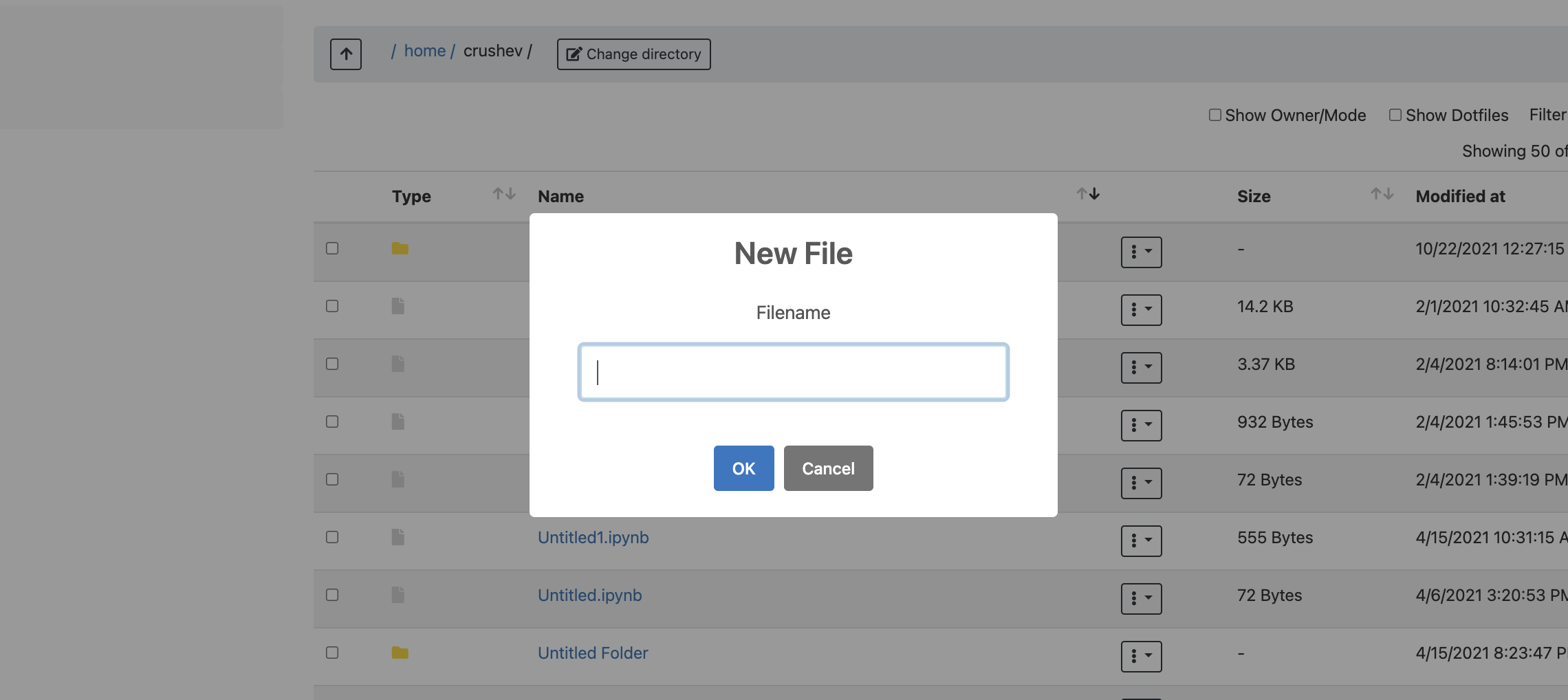
-
Enter the filename and select OK. A new file will be created under the current directory.
New Directory
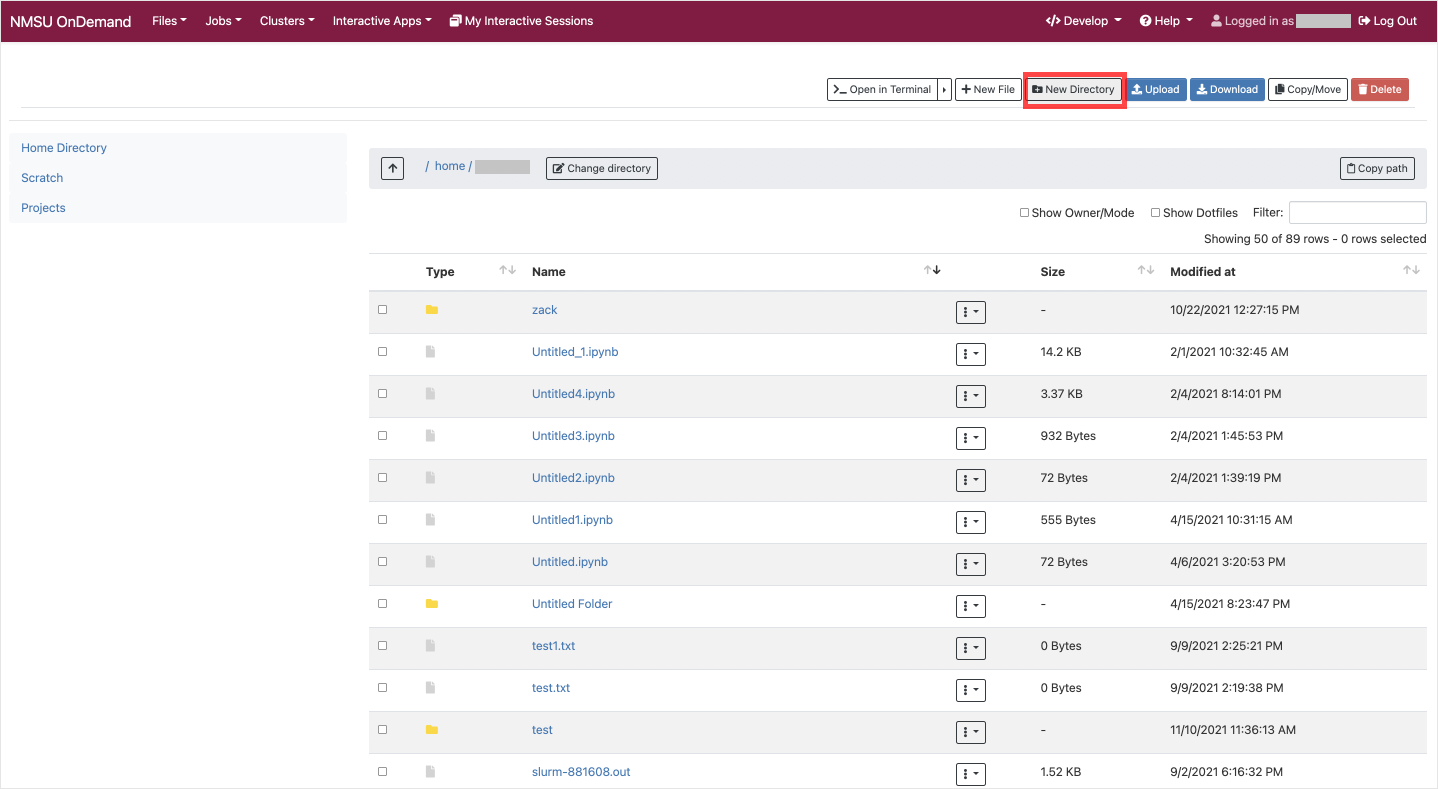
-
Similarly, to create a new directory, select the
New Directoryoption and a popup will be opened. -
Enter the directory name in the popup and select OK. A new directory will be created.
Upload/Download Files and Directories
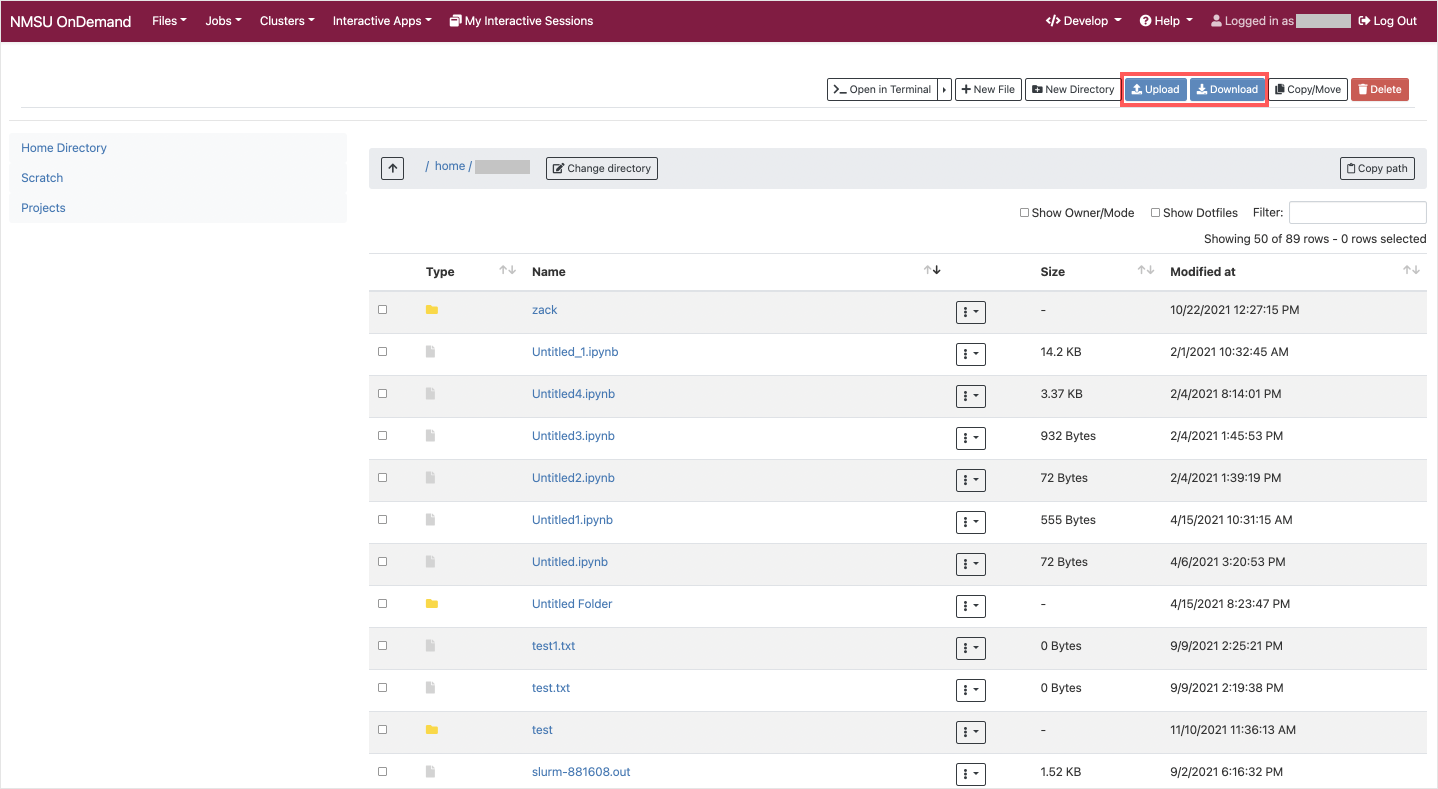
-
To upload files/directories from your local workstation to Discovery, select the Upload button and it displays a popup to browse files/directories of your local computer to upload to Discovery.
-
To download the files/directories to your local workstation, select the files/directories first and then press the Download button.
Copy/Move File
-
To copy/move the files from one directory to another, first select the files you want to copy. Then select the Copy/Move button.
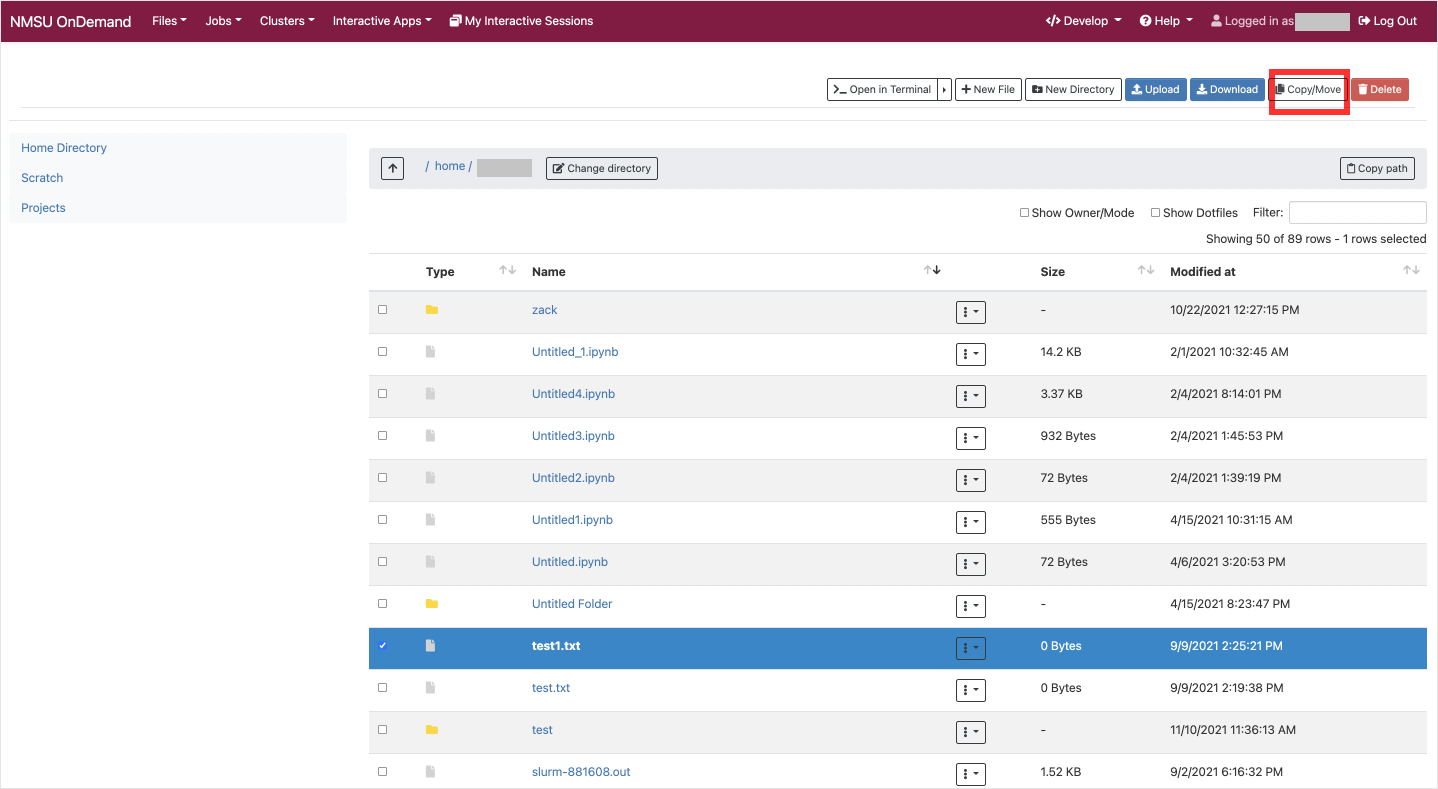
-
Now, a popup will be displayed on the left hand side of the window like below.
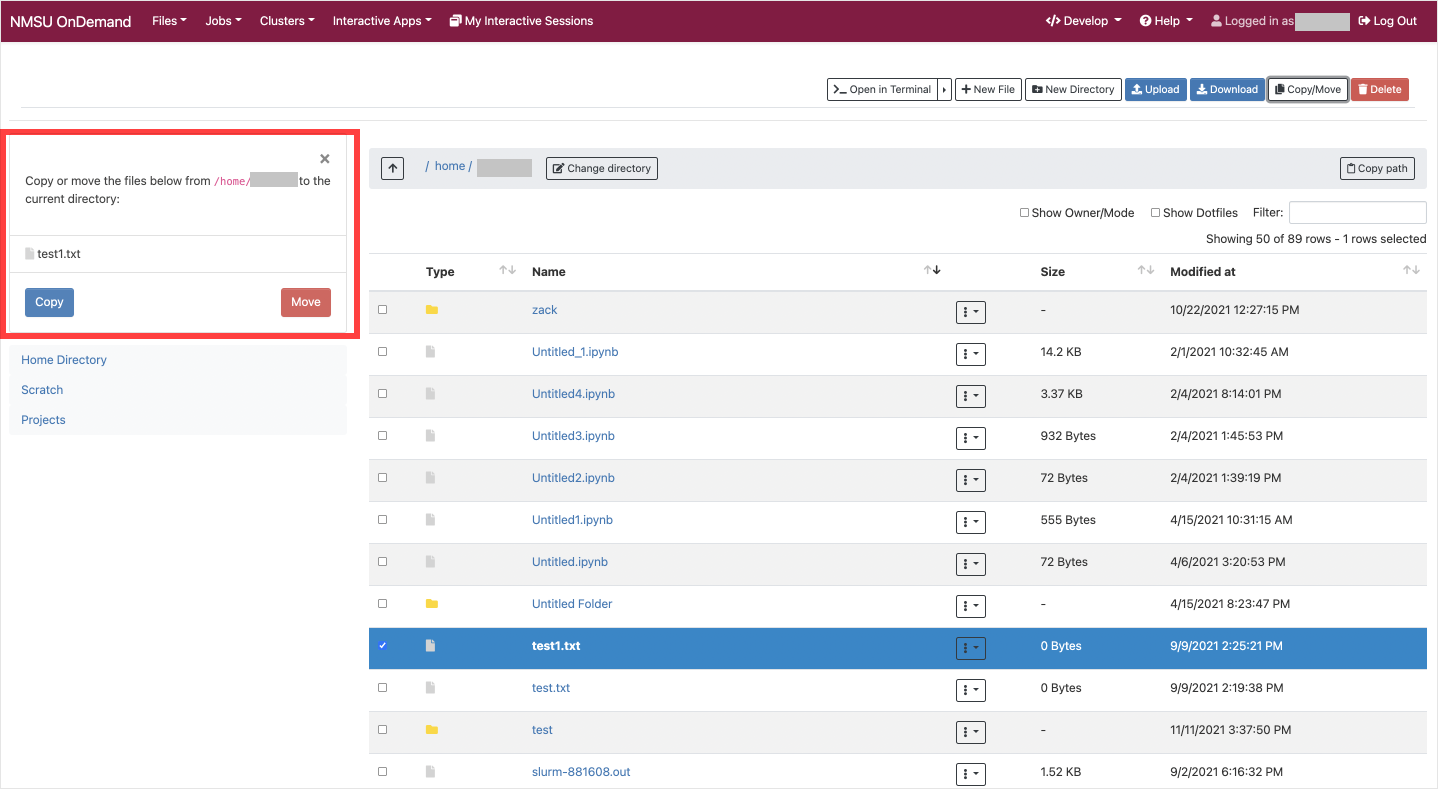
-
Now, switch to the directory where you want to copy/move the files, use the left hand side pane to switch directories or select the Change Directory option. In the below example, the target directory is set to be
\scratch.
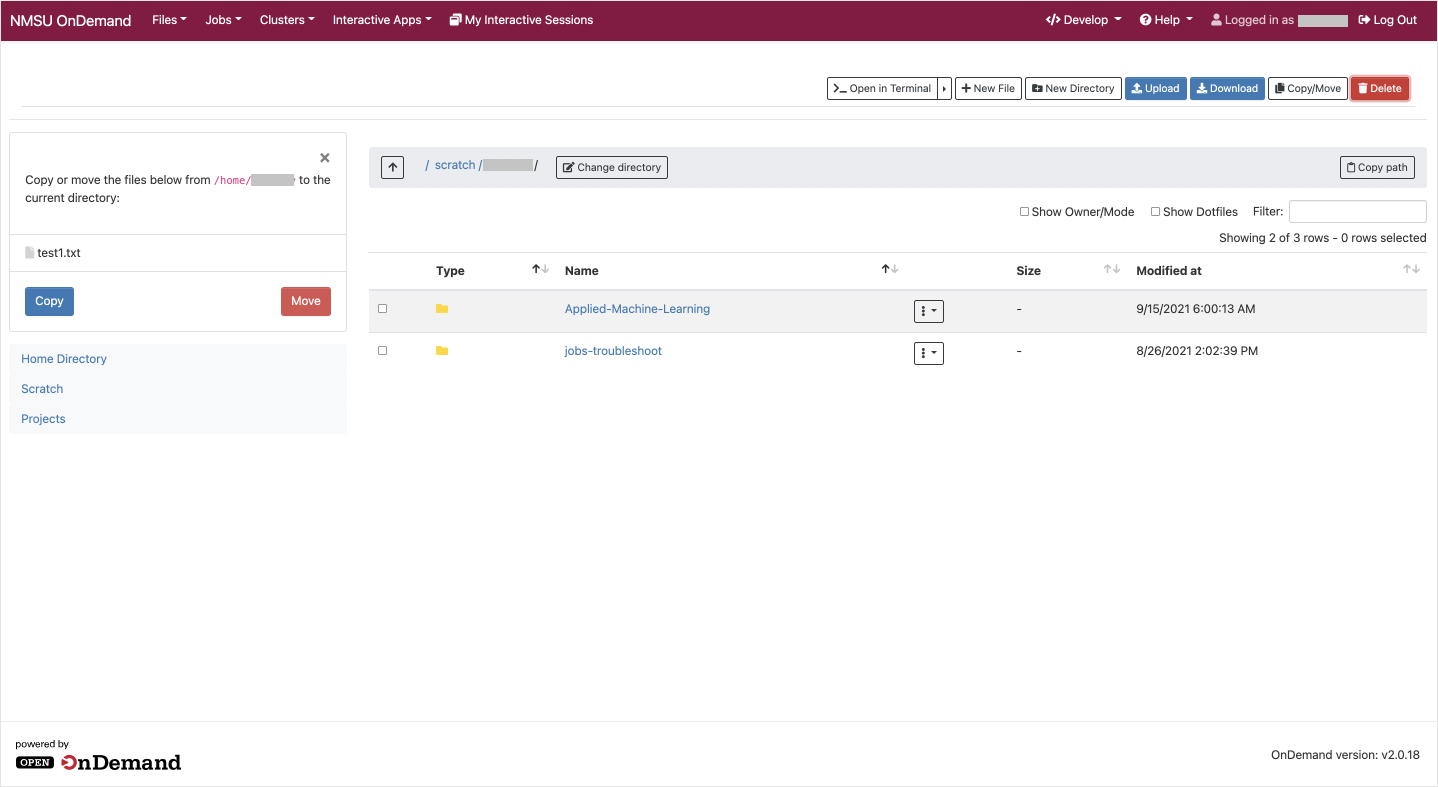
-
Select Copy/Move and the file will be transferred to the destination folder.
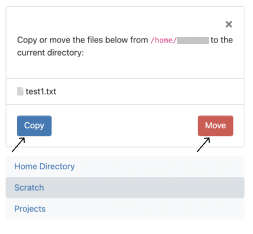
Output
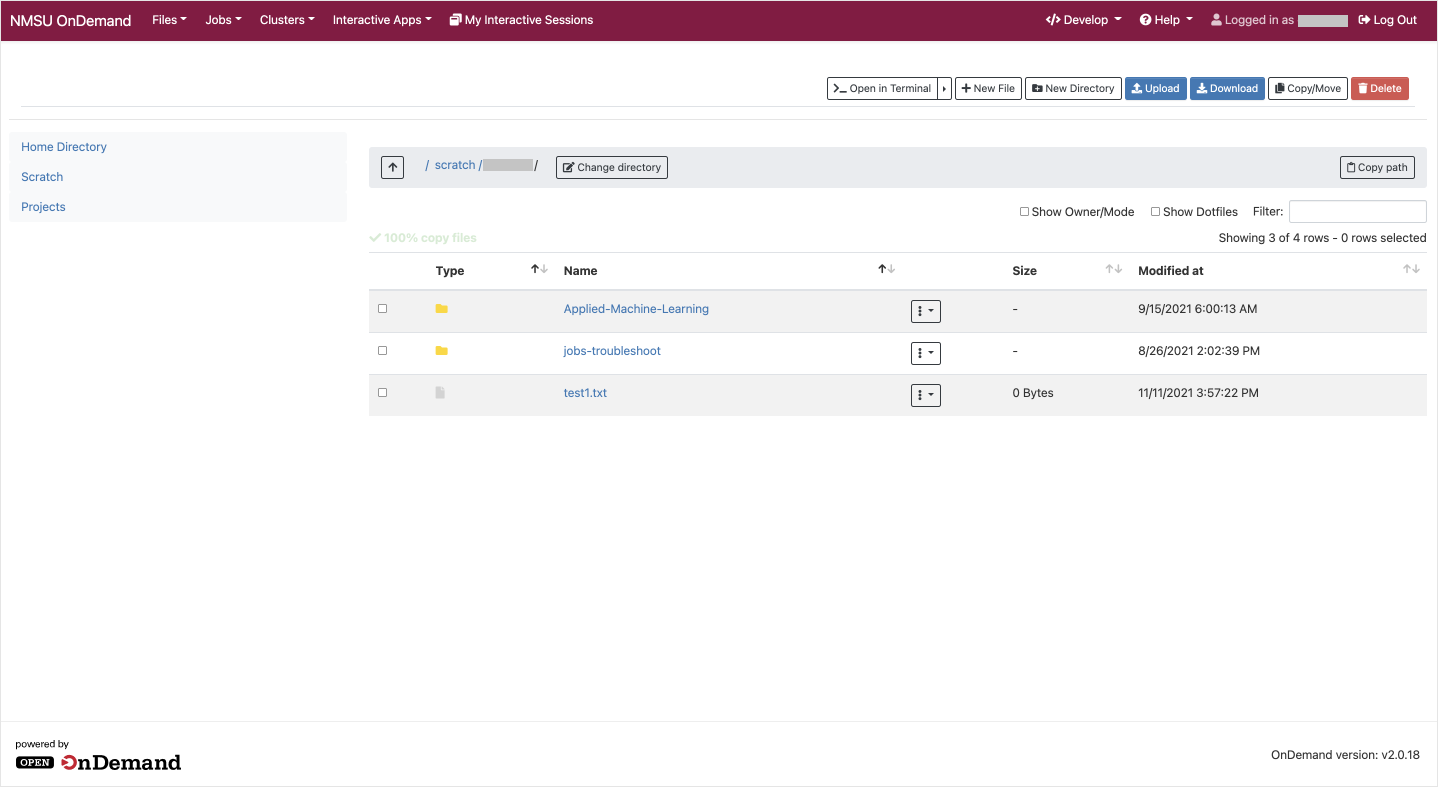
The file test1.txt has been transferred successfully.
Delete File
-
To delete files/directories, select the files/directories and then press the delete button at the top.
-
You will get a popup to confirm the deletion. Select OK and your files/directories will be deleted.
Open In Terminal
-
To open the current working directory in terminal from the Files app, simply use the
Open In Terminalbutton.
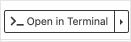
Output:
Authorized uses only. All activity may be monitored and reported.
#################################################
____ _
/ __ \(_)_____________ _ _____ _______ __
/ / / / / ___/ ___/ __ \ | / / _ \/ ___/ / / /
/ /_/ / (__ ) /__/ /_/ / |/ / __/ / / /_/ /
/_____/_/____/\___/\____/|___/\___/_/ \__, /
/____/
#################################################
## Welcome to Discovery! ##
- HPC Website 'https://hpc.nmsu.edu'
- Slurm Submission Script Generator 'https://slurm.nmsu.edu'
- Please review our policies at 'https://hpc.nmsu.edu/home/resources/policies'.
- To contact us email 'hpc-team@nmsu.edu'.
## Quota Reports ##
/home/<username> Used=5.548G Quota=100G
/scratch/<username> Used=128K Quota=1T
/fs1/project/<project-name> Used=284.3G Quota=5T
[username@discovery-l2~]The above output shows the current working directory in command-line shell mode is opened.