Active Jobs
How to open?
-
In the Open OnDemand dashboard, select the
Jobsdropdown and then click theActive Jobs.
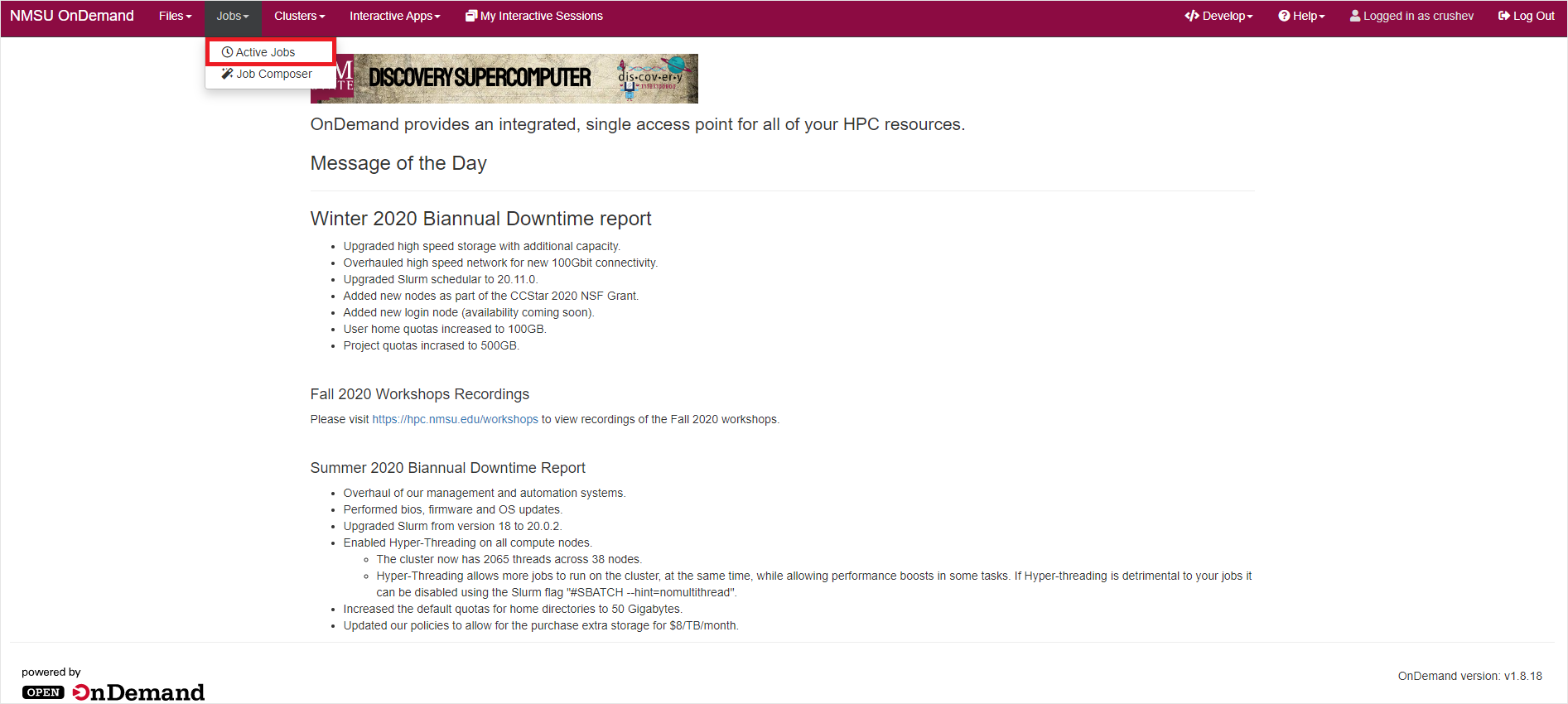
-
The
Active Jobswindow opens in a new tab which shows the list of all the active jobs in the cluster.
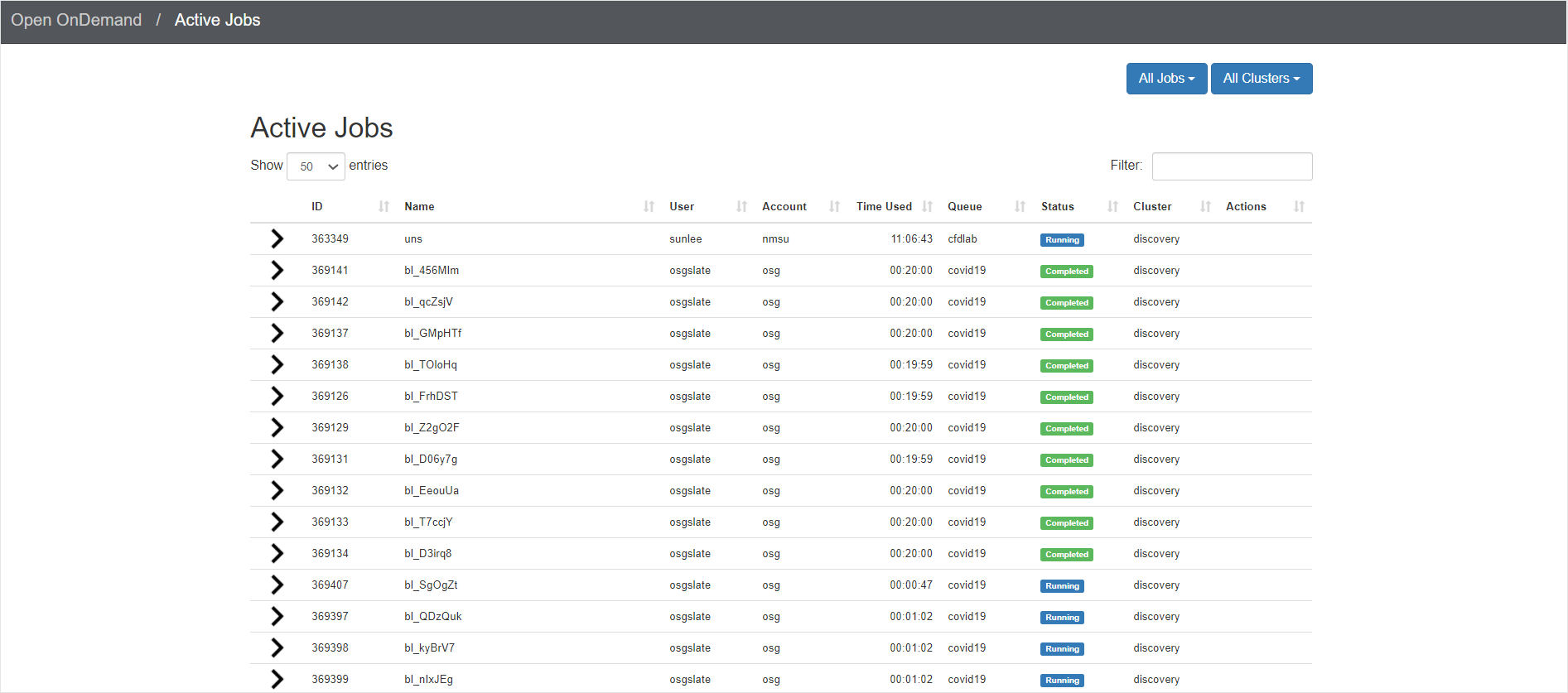
Job Headers Explained
| Headers | Explained |
|---|---|
ID |
Job ID of the submitted job |
Name |
Name of the submitted job |
User |
Name of the user who submitted the job |
Account |
Account name to which the user belongs to |
Time Used |
Time taken for the job completion |
Queue |
Name of the partition(work queues) |
Status |
Job status denoting |
Cluster |
Name of the cluster |
How to view only your active jobs?
-
To view only your jobs, switch from
All JobstoYour Jobsin the select menu at the top right of the window. Check below:
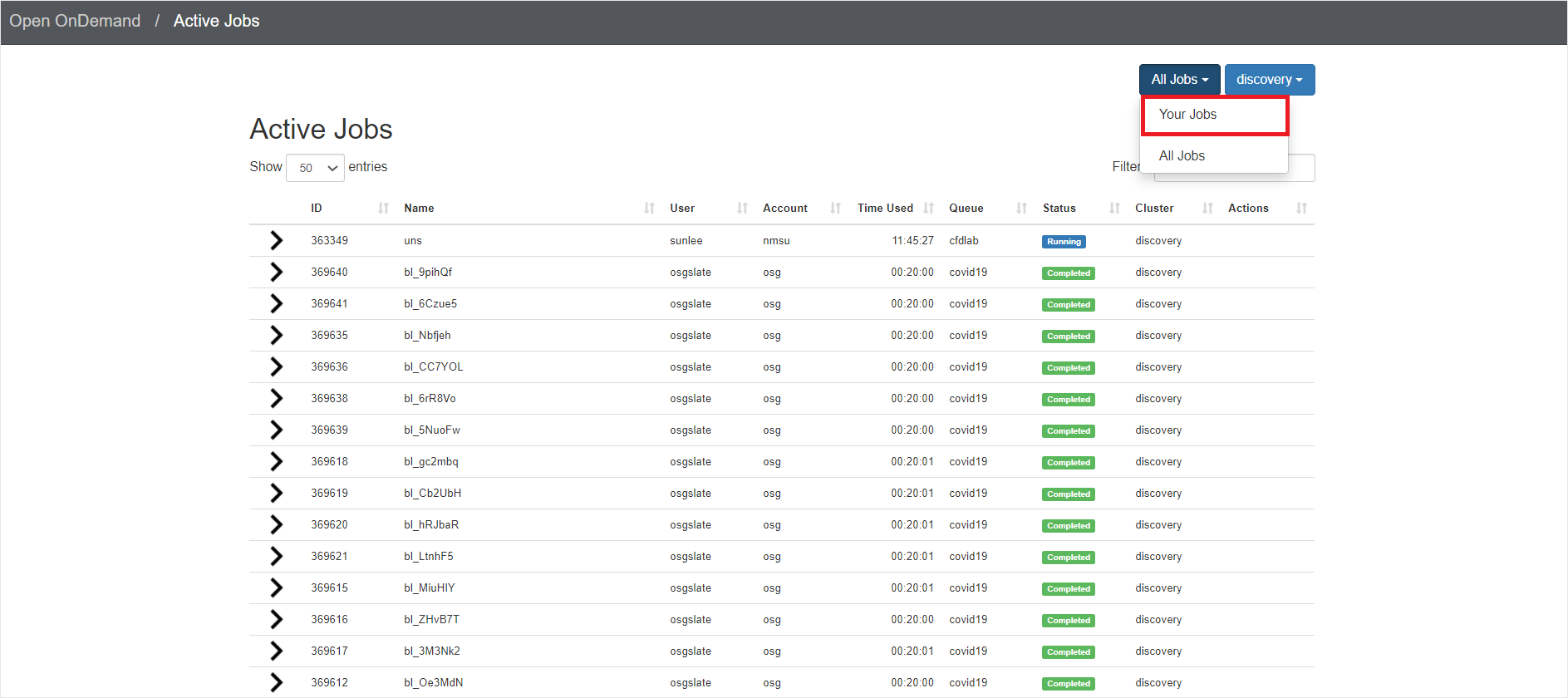
Output:
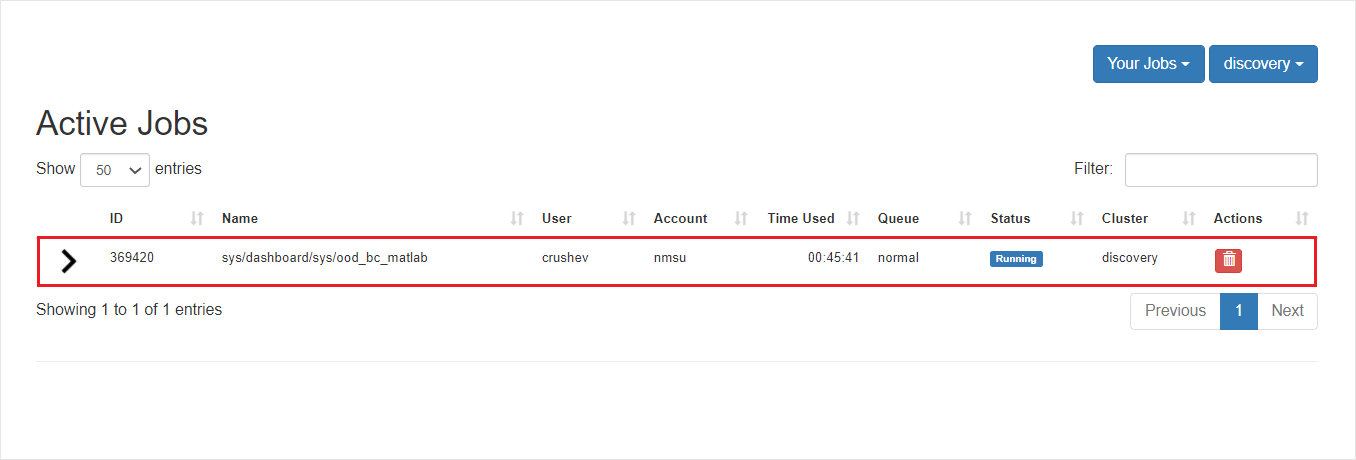
The about output shows the list of your active jobs in the cluster.
More Specific Information about your jobs
-
To view more information about the jobs like Number of nodes, nodes list, memory, time limit, time used, click on the left
expandicon of your job.
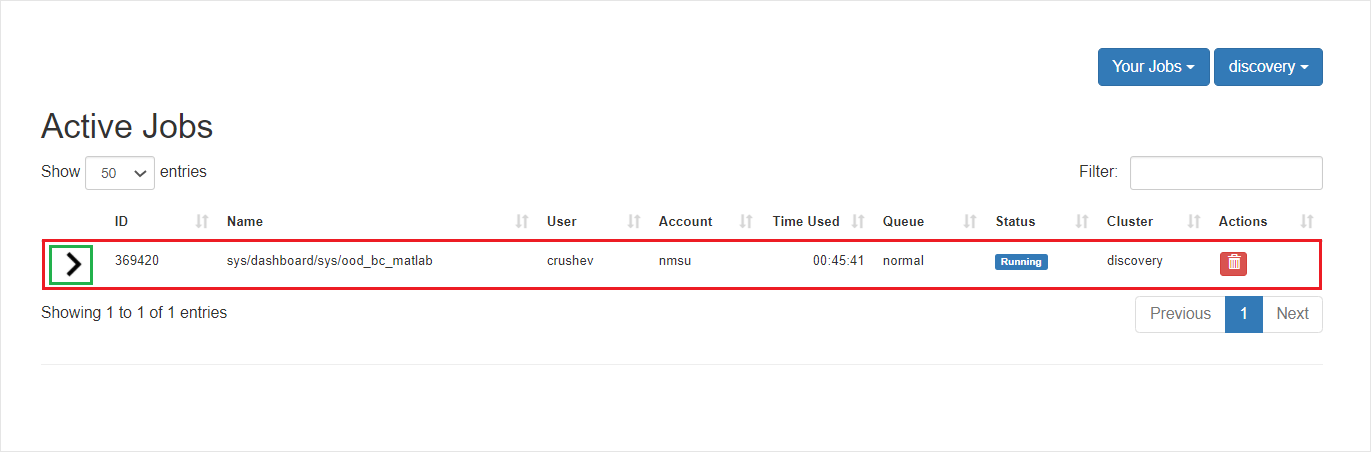
Output:
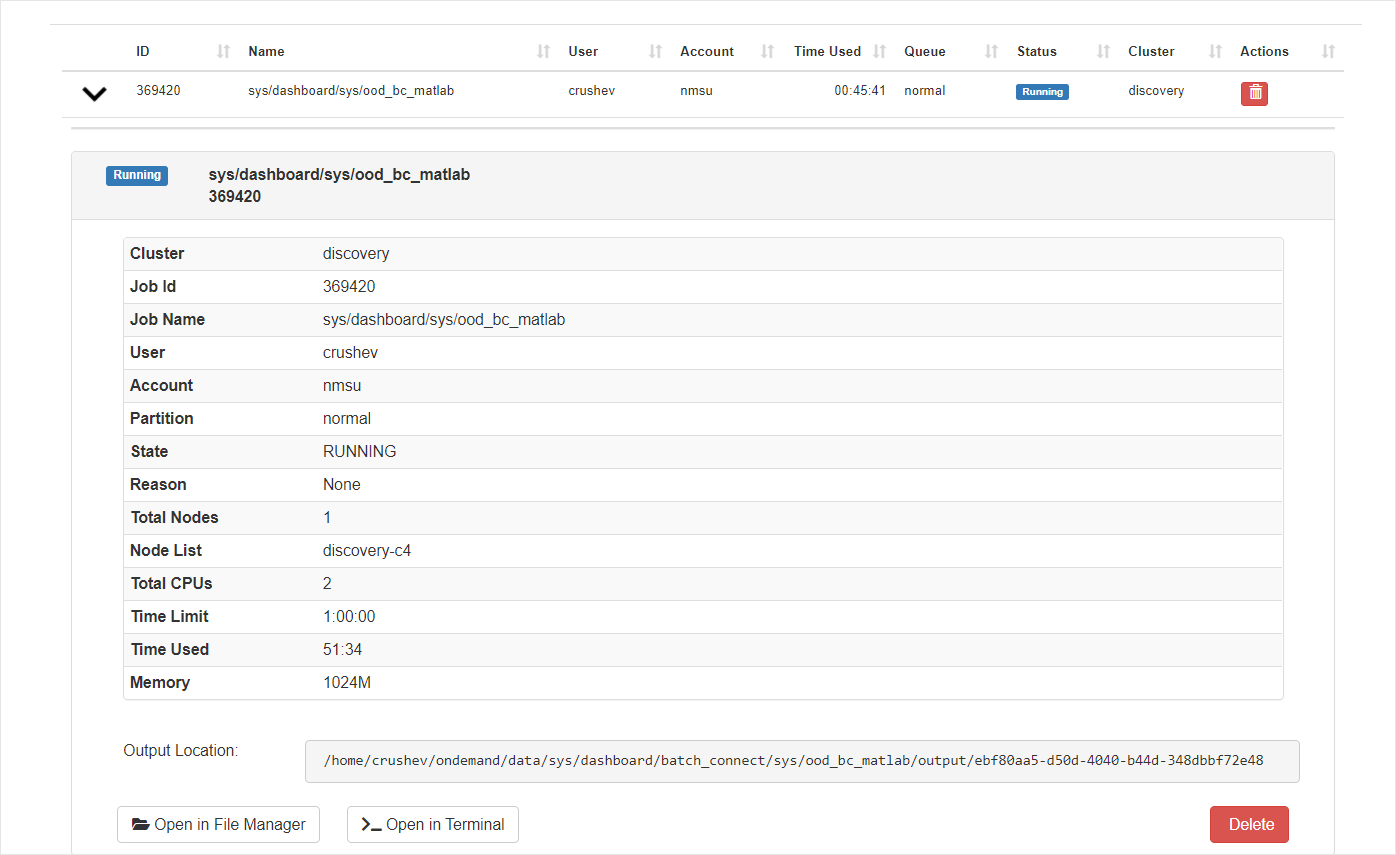
The above shows more detailed information about the particular job.
|
You can use the buttons Open in File Manager or Open in Terminal to view the output of the job and its logs either in File manager or in command-line shell mode. |
How to delete your active job?
-
To delete a running job, simply click the right
Deletebutton.
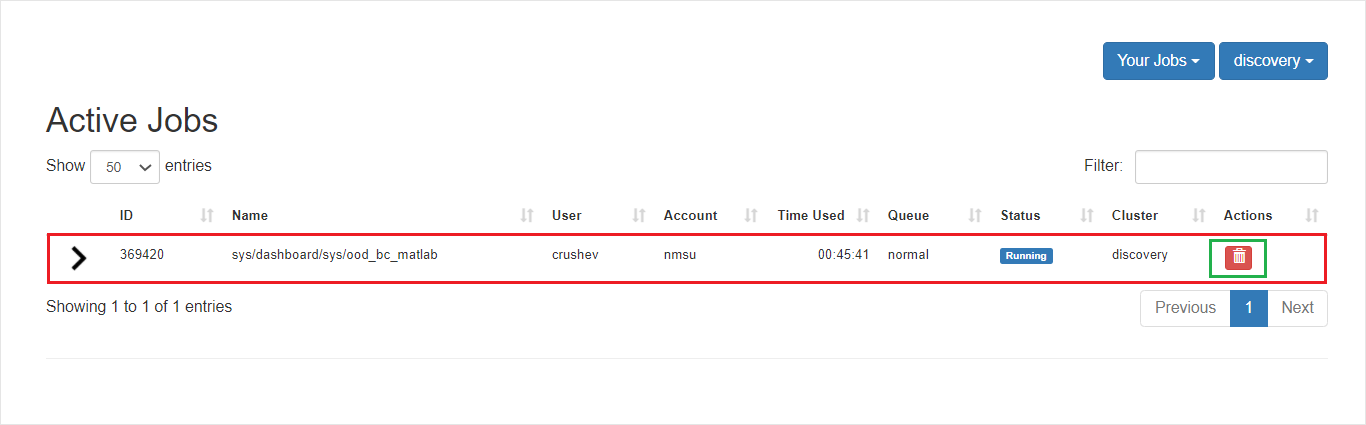
-
On pressing the
Deletebutton, you will get a pop-up to confirm. On confirmation, your job gets cancelled from the queue.
|
You can also use the |